This week I ordered a few NFC chips to play around with using my Android phone. It turns out that these can make a dead easy way to configure your phone!
I’m planning to have one sticker somewhere in my car to configure it for ‘driving’ i.e. turn off Wifi, put it in Car Mode and pronounce it is now in car mode. Then when I leave the car, I’ll swipe my phone over the NFC chip again to toggle it to go back into normal mode, saying the same for confirmation. Nice!
Secondly, I’ll configure another NFC for ‘meetings’: turning to silent mode and back out of it with an easy swipe over the NFC chip.
Thirdly, I’ll try to program another NFC chip to contain my contact data and glue it to the back of one of my contact cards. That way, business contacts can swipe their phone over it and have all the info. Great!
I ordered my NFC chips at http://www.nfc-nederland.nl/, they arrived the next day and the company has a great service. I even received an extra chip! (before writing this article)
On my Android, I used the app NFC Retag (XDA Developers or Google Play) for the actionable tags and NFC TagWriter for writing the contact info NFC tag.







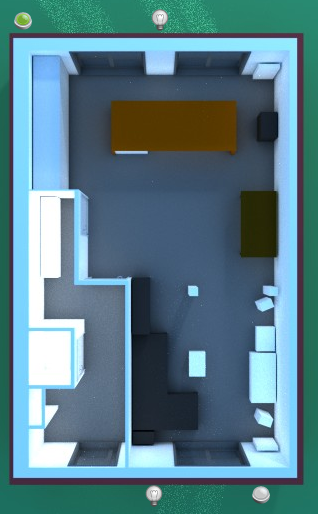
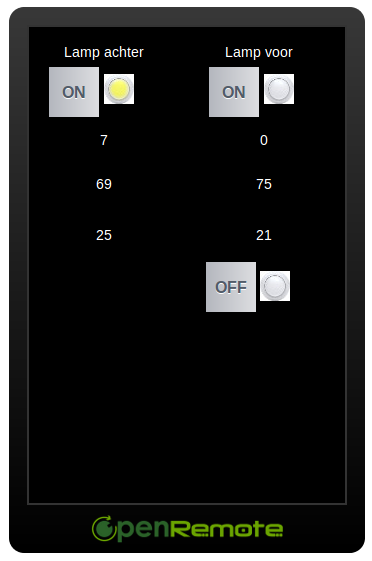 Here’s a guideline to setup ZWave.me GPIO addon on your Rasberry Pi and install OpenRemote.
Here’s a guideline to setup ZWave.me GPIO addon on your Rasberry Pi and install OpenRemote.




